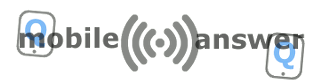開催中の管理者の作業内容は、
- 聴取のスマートフォンに回答のページを表示させる。
- タイマーをスタートさせ締め切る
- クロス集計がある場合は、集計結果を表示する
という、3つの作業の流れが発生します。
管理画面の[進行管理]で、上記全ての操作ができます。
[進行管理] を押すと、下記スクリーンショットのページが現れます。
ステータスは、現在の状況、タイマーは、後述のカウントダウンタイマーの値をここで変更できます。属性質問グラフは、属性質問が設定され表示の状態だと表示され、回答者数のグラフを表示させることが可能です。
-
ステータスが[開催前]の状態からは、[Q1:来年は猛暑になるとおもいますか?] の行をクリックすると、ステータスが[開催中]に変わり、プロジェクター用の新しい TAB が開かれ、聴衆のスマートフォンに回答ページが表示されます。
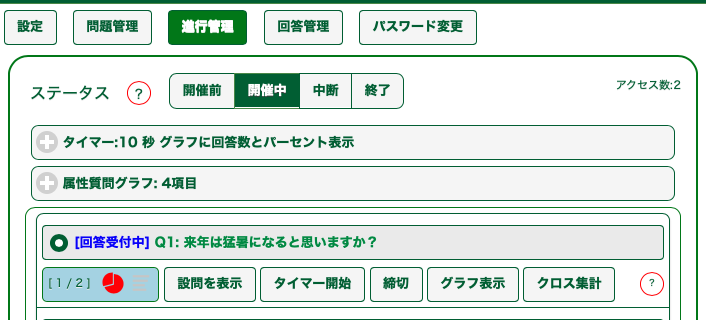
厳密には、[開催前]から、設問のQ1をクリックした時、ステータスは自動で、[開催中]に変わります。もし、[問題管理]で属性質問が設定されていて、属性の表示が、[表示]の場合は、聴衆のスマートフォンには、属性質問が表示され、全問回答するまで、一般質問は表示されません。
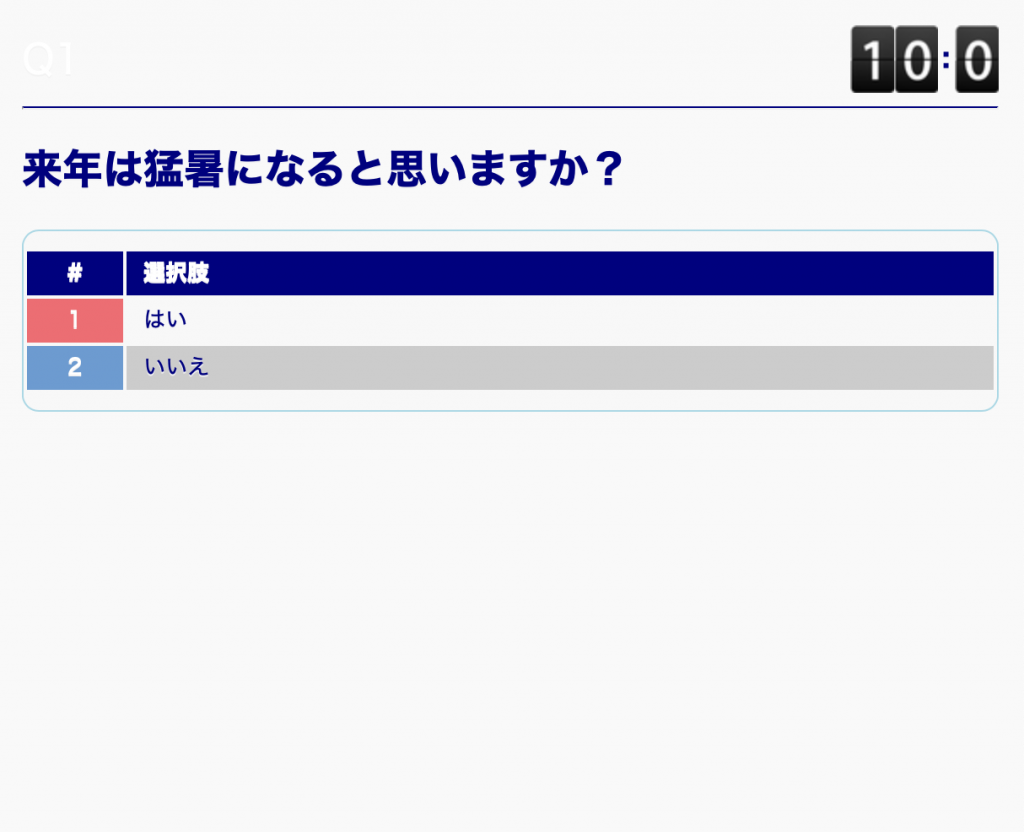
[進行管理] で Q1 の [タイマー開始] を押すと、会場スクリーンようの右上の数字がカウントダウンを開始し、00:0 になると、回答を締め切り、回答結果を、円グラフまたは棒グラフで表示します。
聴衆にとって回答可能なタイミングは、ボタンまたはリストが表示されてから、締め切りまでの時間が回答可能となります。
会場のスマートフォン、タブレットでは、属性質問がある場合、
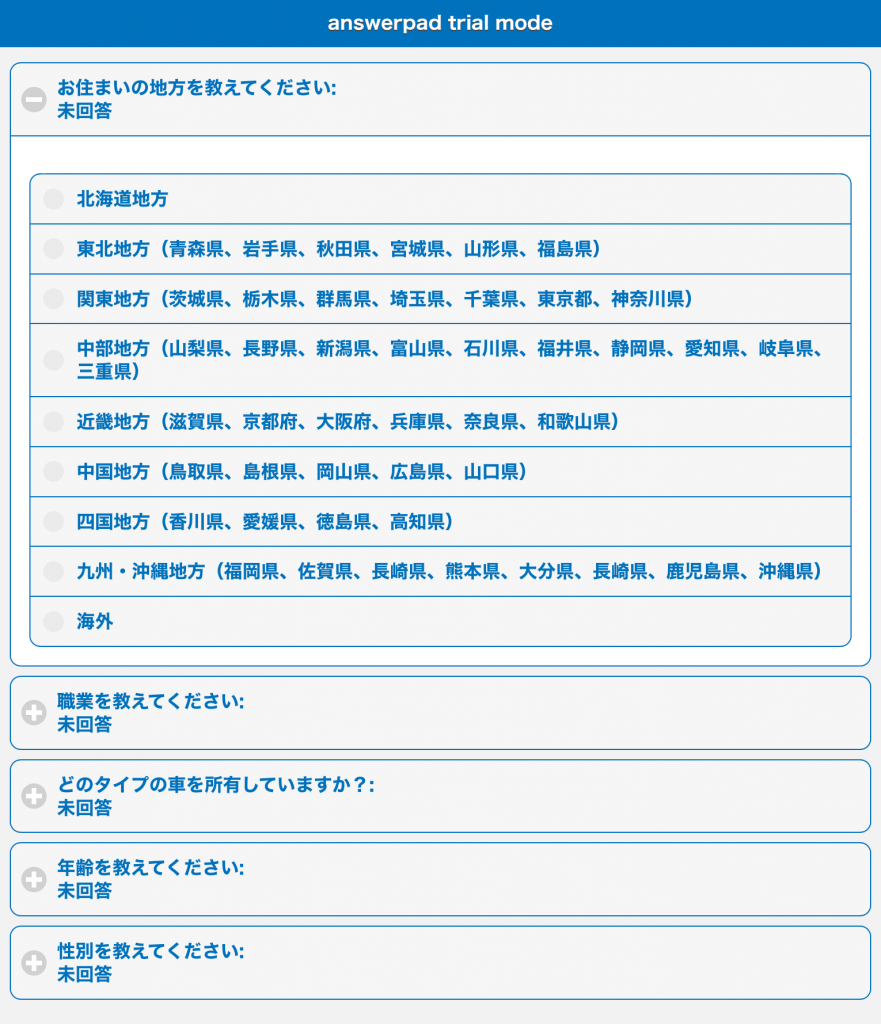
のように表示され、全ての属性質問に回答すると、
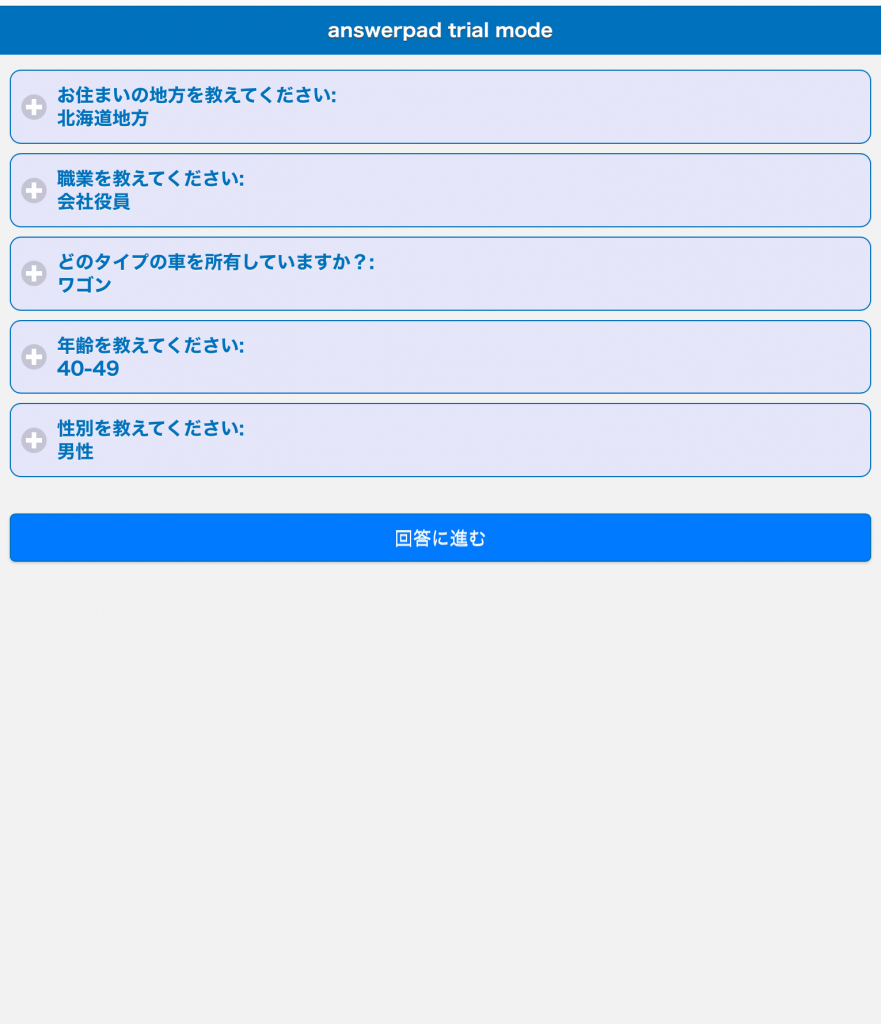
全てに回答すると、未回答に回答値が入り、回答へ進むのボタンが現れます。
一般質問では、
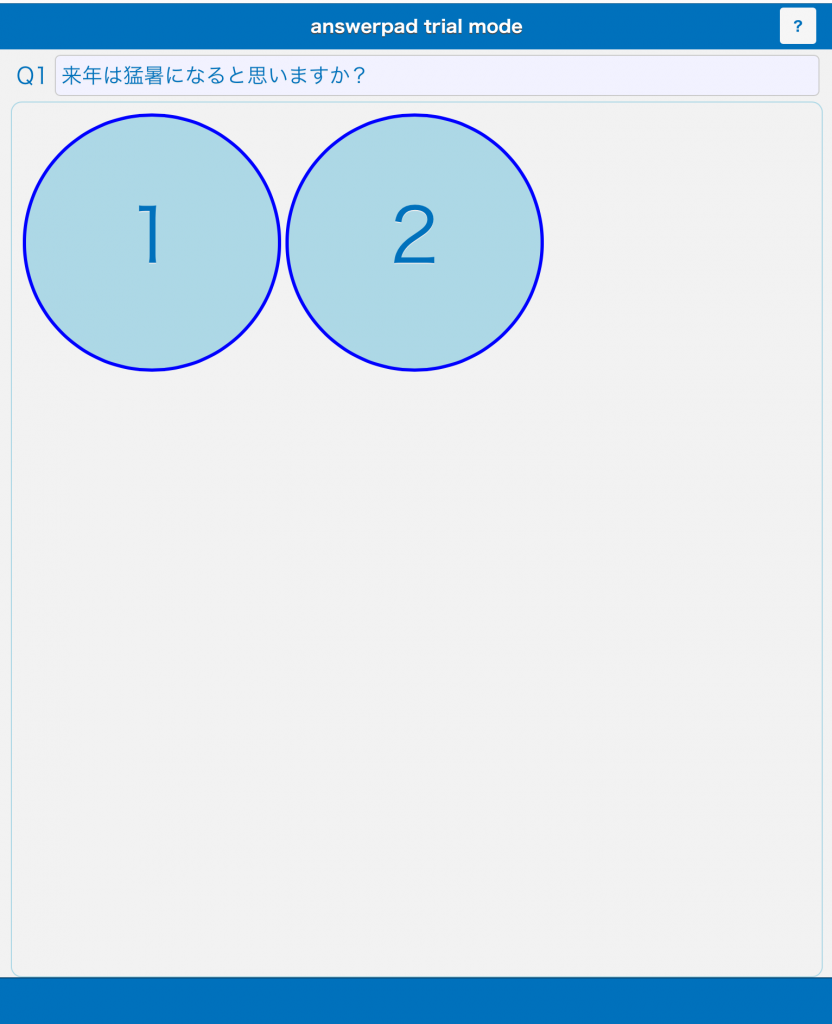
アンサーパッドでは、上記 1 または 2 のボタンを押すと、回答ができます。締め切りまで、回答を変更したい場合は、今答えた番号をもう一度押すと、クリアーされ、また、選択可能状態となります。
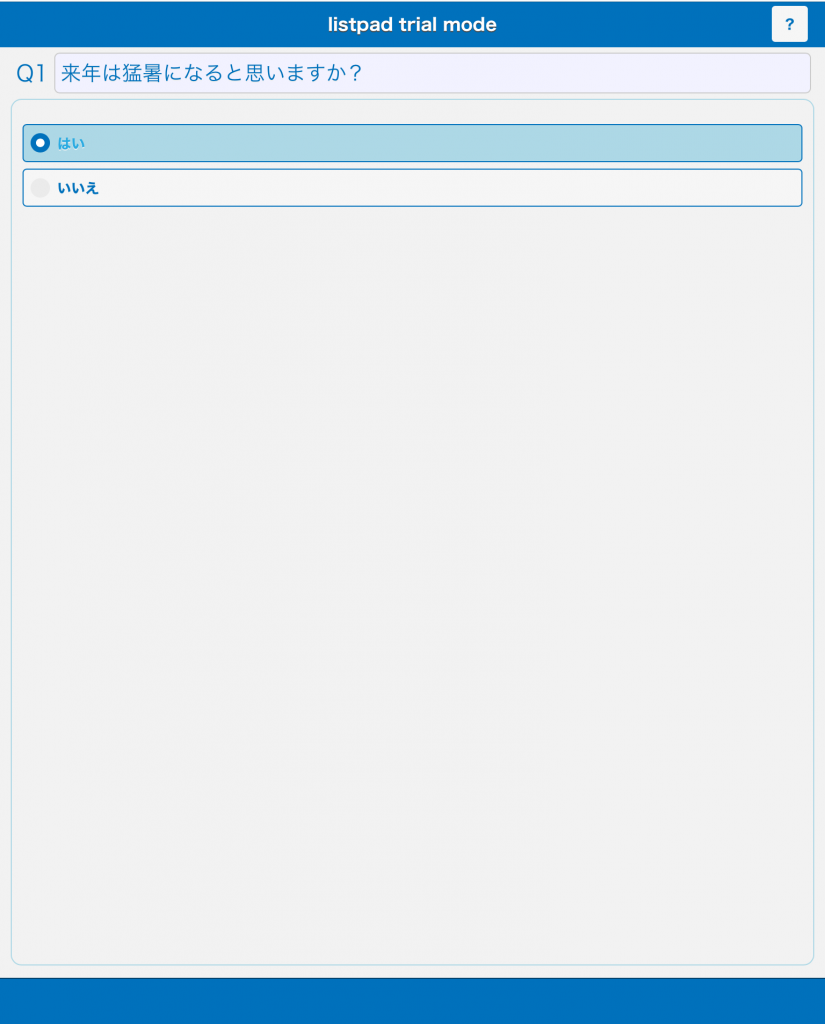
リストパッドでは、回答が文字でみえ、その行を押すと回答が記録されます。
回答を変更したい場合は、1問選択の場合は、クリアの必要はなく、回答したい行を選択すると回答が変わります。
複数選択の場合は、クリアしたい回答をタップすると未選択の状態に戻ります。
[タイマー開始]を押すと、スクリーン用の画面の右上のカウントダウンが開始され、終了と同時に、画面は、以下のようにグラフが表示されます。
この画面のグラフと表は、スマートフォンにも、[管理画面][問題管理]->一般設問->編集画面で、[締め切り後のグラフ表示]が、[表示] の場合、表示されます。
グラフの種類は、単一選択の場合、[進行管理]の各設問行の一番左側のアイコンで、棒グラフか円グラフどちらを選択できます。
複数選択の場合は、棒グラフだけとなります。
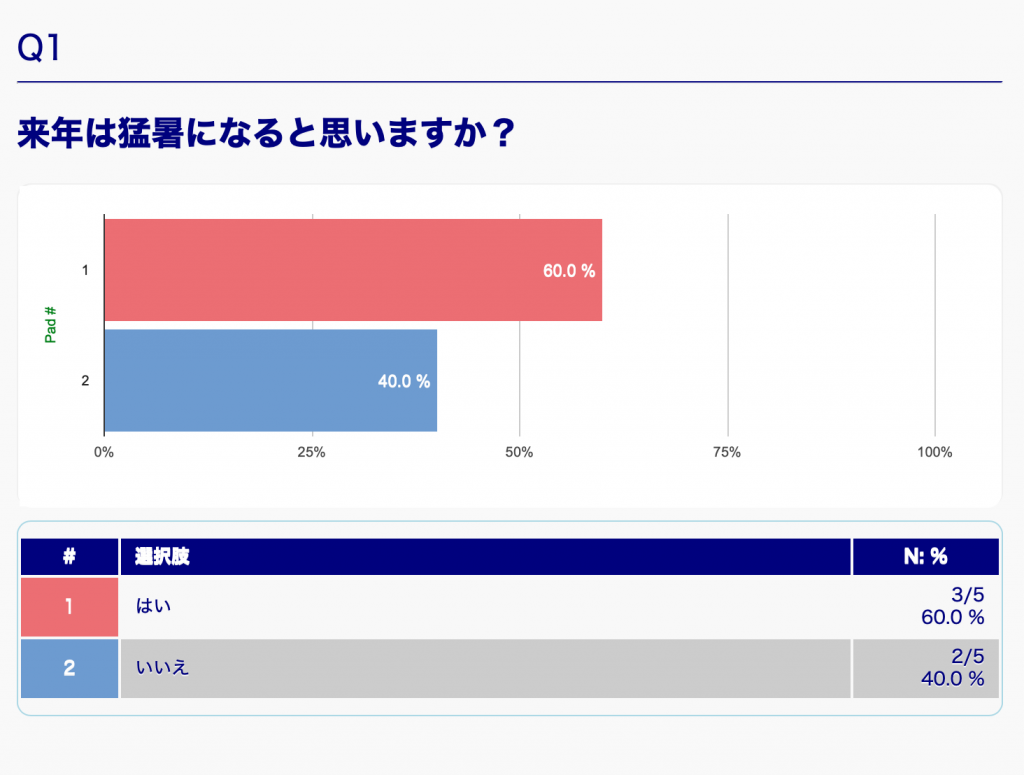
[クロス集計] ボタンを押すと
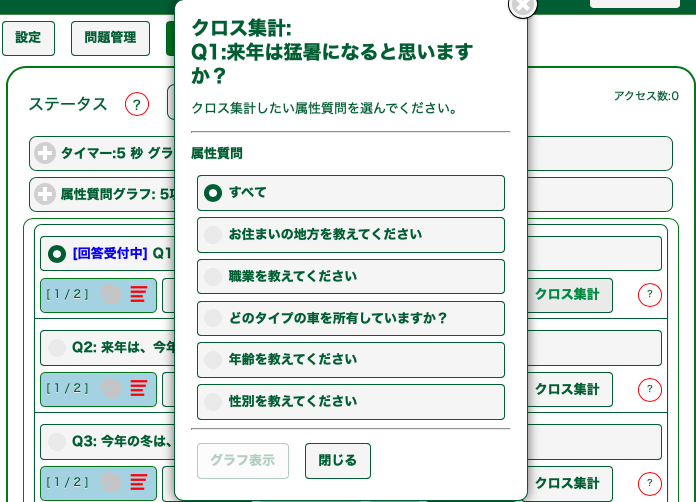
上記のようなポップアップ・ウィンドウが現れ、
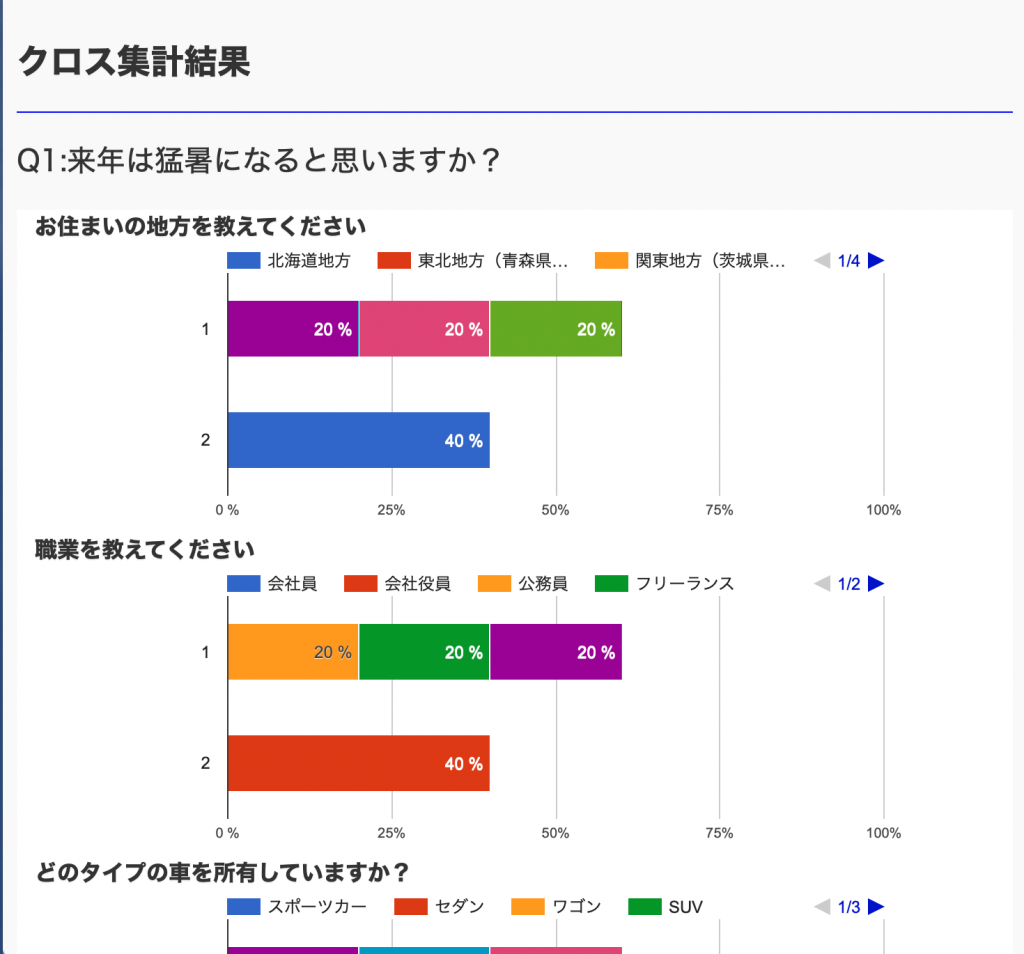
上記のような、回答の属性構成がわかるグラフが属性質問の数だけ表示されます。
ポップアップで、[お住まいの地方を教えてください]と[グラフを表示]を押すと1つの属性に特化した、以下のようなグラフと表が表示されます。
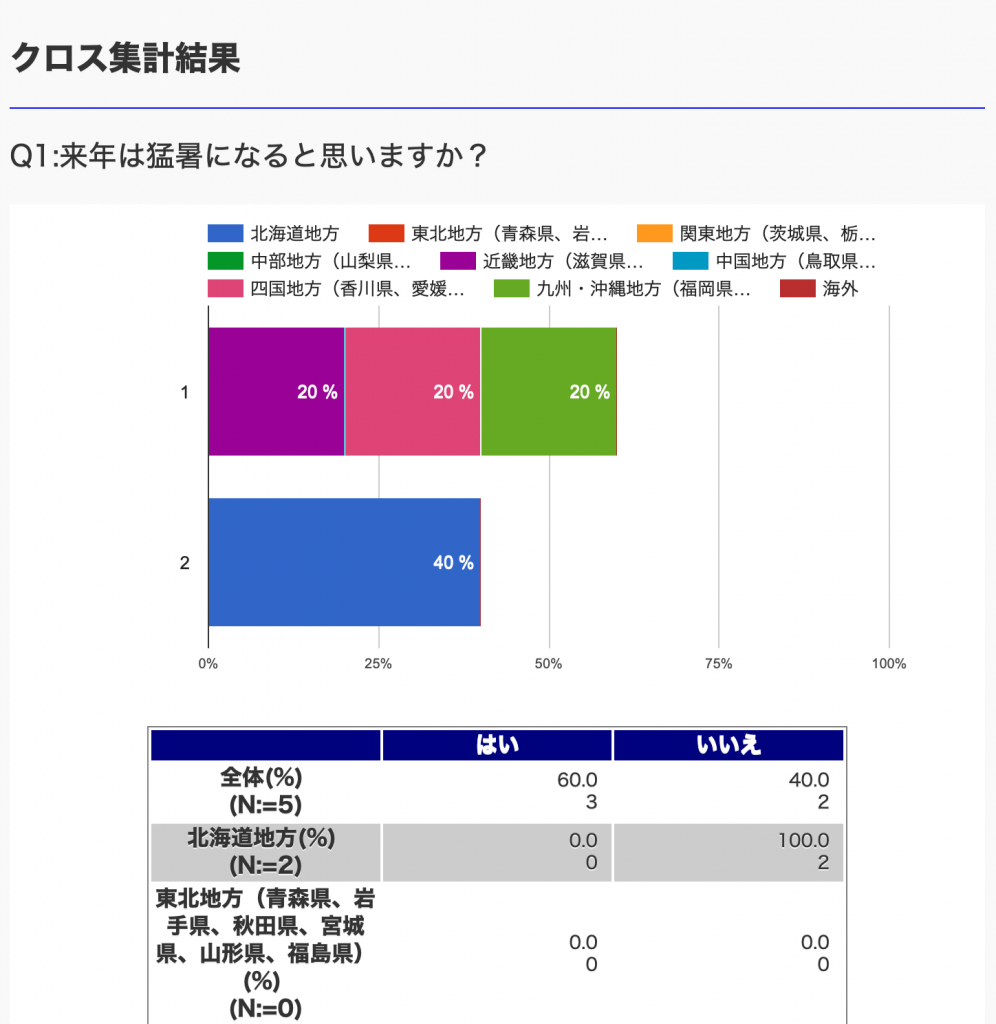
[中断] ボタンを押すと、スマートフォンには、管理画面の[設定]で、
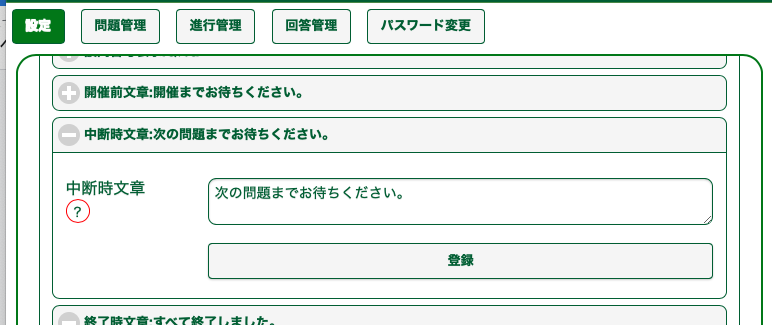
上記スクリーンショットで設定された文字の場合、[次の問題までお待ちください]が各自のスマートフォンに表示されます。
聴衆を、アンサーパッド から講義に集中させる必要がある時などにご利用ください。